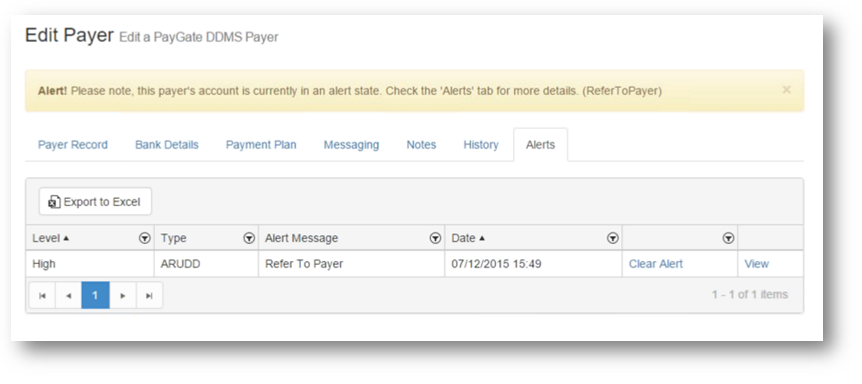Alerts are important messages intended for PayGate DDMS users. They are designed to bring important information to a users attention. Alert messages are often aware of the alerts meaning allowing the user quickly response to the alert.
Alerts are generated in two different ways.
The first sort of alert, those created by PayGate automatically, are the most common.
Alerts and Payer History
PayGate maintains a history of the dealings and interactions of each payer. There is a relationship between alerts and payer history in that an alert message will often follow a change to a payer's history record.
To illustrate this imagine you have a payer that did not have enough funds in their account when you came to collect a Direct Debit payment. This will result in an ARUDD message of type 0. PayGate will see this ARUDD message and automatically create an entry in the Payer History. To alert users of change, PayGate will also create an alert message that points directly to the payer history item.
In short an alert message is used to 'Alert' you to a payer history change so that you can take action.
Viewing Alerts - Main Menu
There are a number of ways of viewing alerts from within PayGate. To access an alert from any page from within PayGate, click 'Collections' in the main menu and then select 'View Alerts'. This will open the Alerts table. Alerts are displayed in a table. The table can be sorted by clicking the column headers and you can filter the data using the column filters. You can also export a full list of alert messages to Excel by clicking the 'Export to Excel' button.
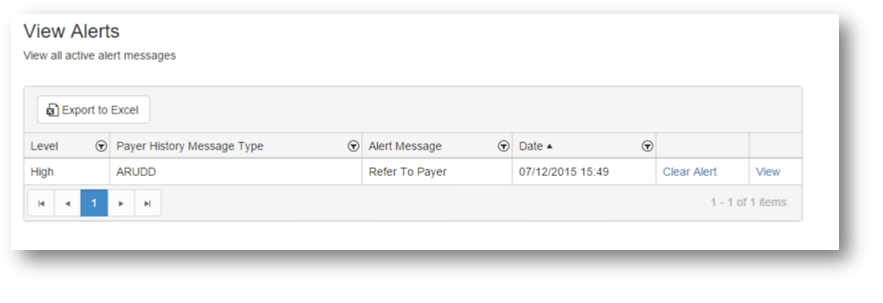
Table Columns
Level |
Will display either High, Medium or Low. This is an indication of the importance that PayGate has placed on an individual alert message. High being the most important and low means the least important. This allows you to see at a glance the most important alerts. PayGate will also place alerts with higher importance towards the top of the table. |
Payer History Message Type |
The type of event that created the alert, E.g. ARUDD means that the alert was created after PayGate received an ARUDD advice from BACS. |
Alert Message |
The alert title |
Date |
The date and time that the alert message was created. |
Clear Alert |
Clicking this button will clear the alert message from the alerts table. The actual reason that caused the alert will remain unchanged though. |
View |
Clicking this button will take you to the linked Payer History page. This page provides more information about the alert and how to proceed. See the next section: 'Drilling Down'. |
Drilling Down.
Clicking 'View' on an individual alert item in the alerts table will take you to the Payer History page. This page gives a full textual description for why the alert was created. Often, if applicable, specific scheme rules and guidance will also be displayed to help you make the right decisions.
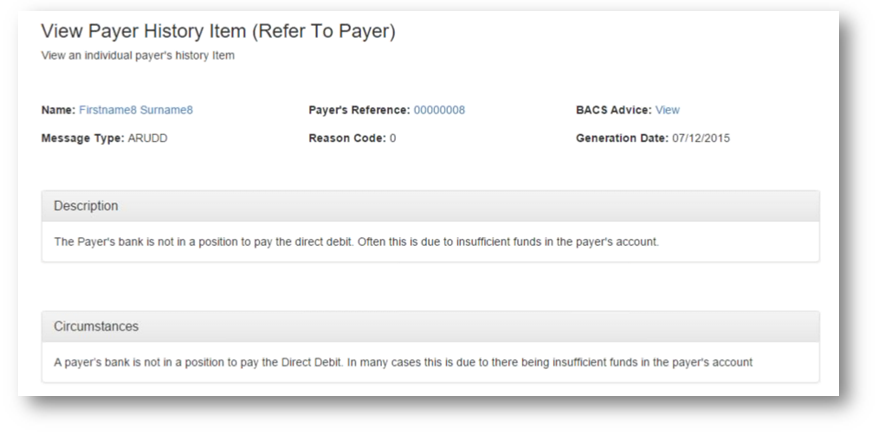
Some alerts require a user action in order to deal with the alert. For example, using the example from earlier, we have a payer that had insufficient funds in their account and a Direct Debit payment has not been paid. You can easly re-present the collection by clicking the 'Re-Present Collection' button at the foot of the payer history message. This will clear the alert, add a new collection to the next submission and then notify the payer of the new collection date via the PayGate DDMS payer messaging system.
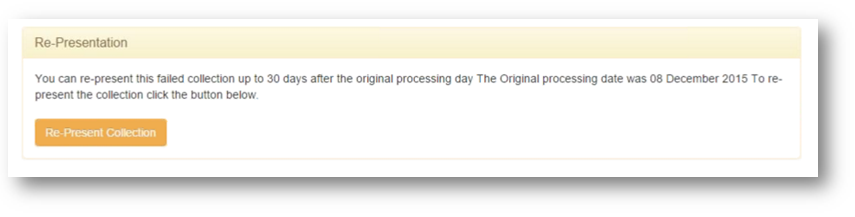
Viewing Alerts - Dashboard
The DDMS Collection Dashboard has a number of useful features for managing alerts. Firstly you can see at a glance the number of pending alert messages by using the red 'New Alerts' panel at the top of the page. Clicking anywhere on this panel will take you directly to the Alerts Table.
The top 10 alert messages are also displayed in the Dashboard. You can click on the individual alert messages to be taken directly to the corresponding payer history page or click 'View all alerts' to be taken directly to the Alerts Table.
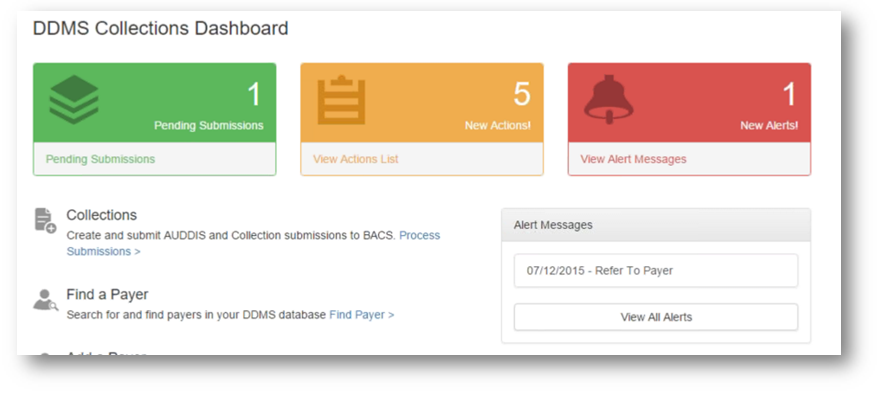
Viewing Alerts - Payer Record
Alerts that are linked to a specific payer can be viewed from within the payer record page. From the payer's record in 'Edit Payer' click the 'Alerts' tab. The alert messages shown are only those specific to this particular payer.
Also note (in the image below) that PayGate shows clearly that the payer is in an alert state by displaying the yellow warning message at the top of the payer record page.