Sign Submission With SmartCard
Selecting an action requiring you to sign the submission with a smartcard will show this screen.
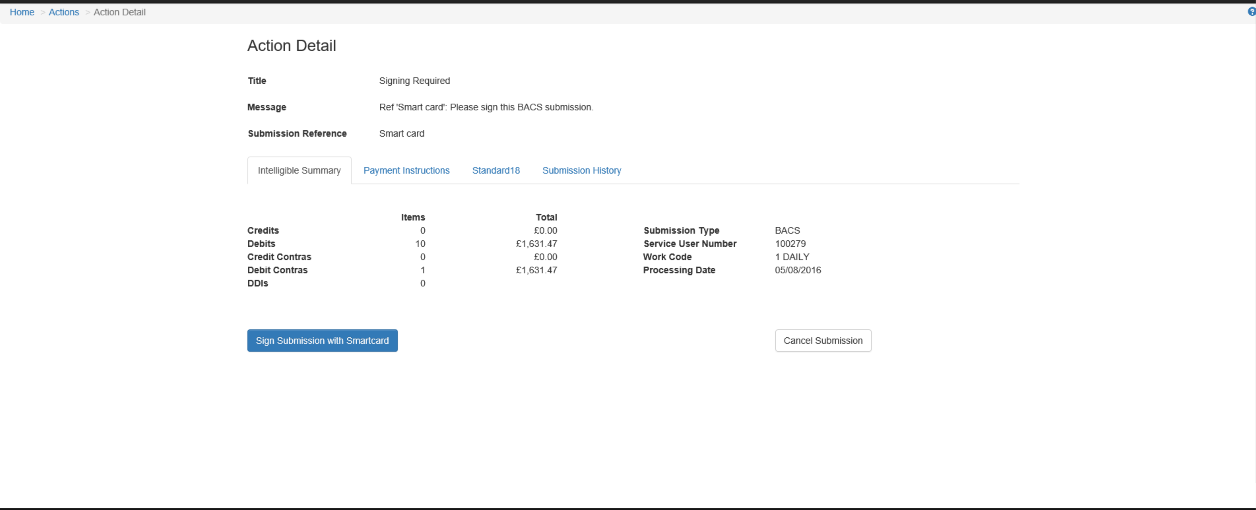
Sign Submission Using eSigner
NB. eSigner will be used to sign the submission either if you haven't installed the "PayGate Plugin" or if you aren't using Internet Explorer.
Click the "Sign Payment" button to display the signing window as shown below.
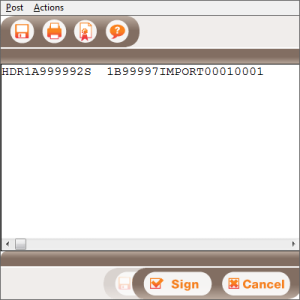
Click the "Sign" button to display a PIN entry window.
The exact display will depend on your eSigner settings.
NB. eSigner is a third party application supplied by Gemalto so please see their documentation for details regarding eSigner settings.
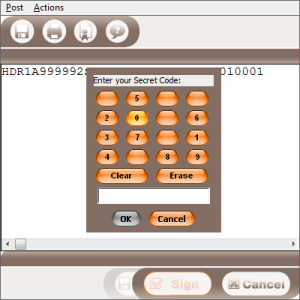
Now enter your smartcard PIN and click "OK".
When the correct PIN number has been entered you will be returned to the "View Actions" page.
Sign Submission Using "PayGate Plugin"
NB. The PayGate Plugin is only compatible with Internet Explorer.
The plugin enables you to sign larger files with a smartcard which exceed the eSigner limit.
Clicking the "Sign Submission" button will display the submission data in a dialog window as shown below.
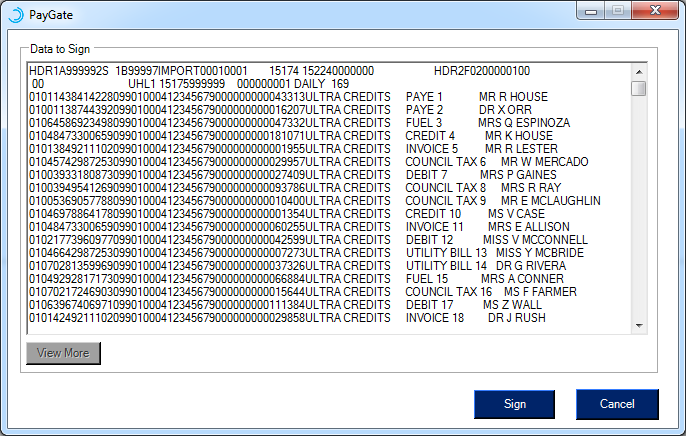
Clicking the "Sign" button will show the PIN entry dialog as shown below.
NB. It can take a few seconds for the PIN entry dialog to appear.
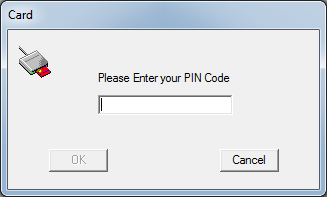
When a PIN has been entered, the "OK" button will become enabled.
Click "OK" to complete the signing process which will return you to the "My Actions" page.